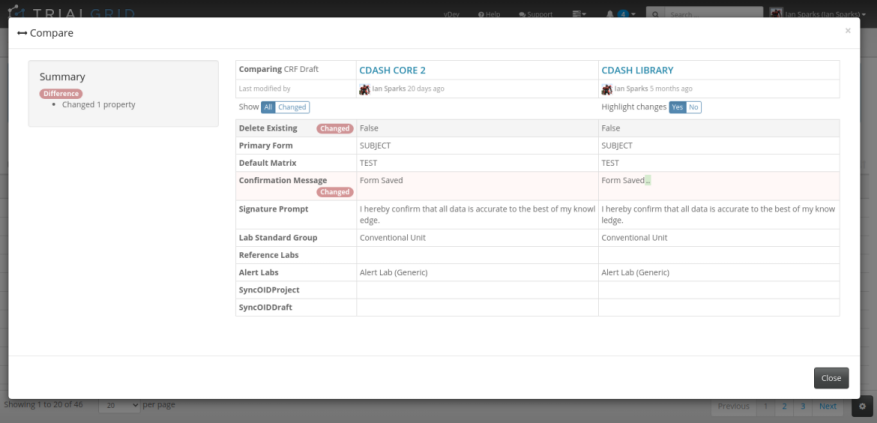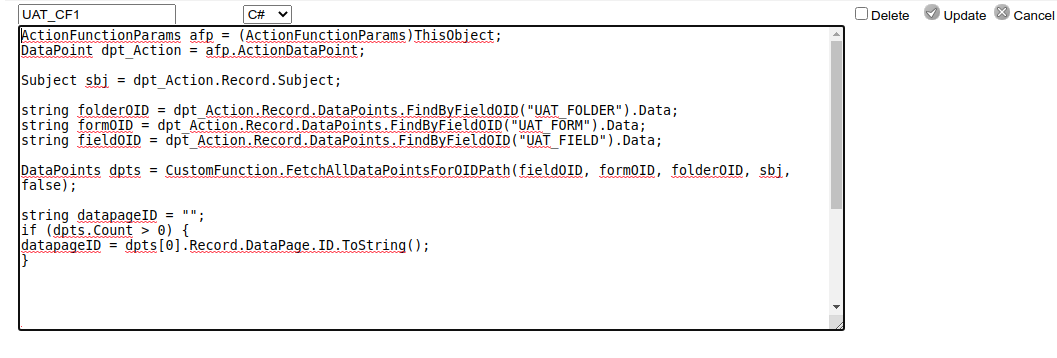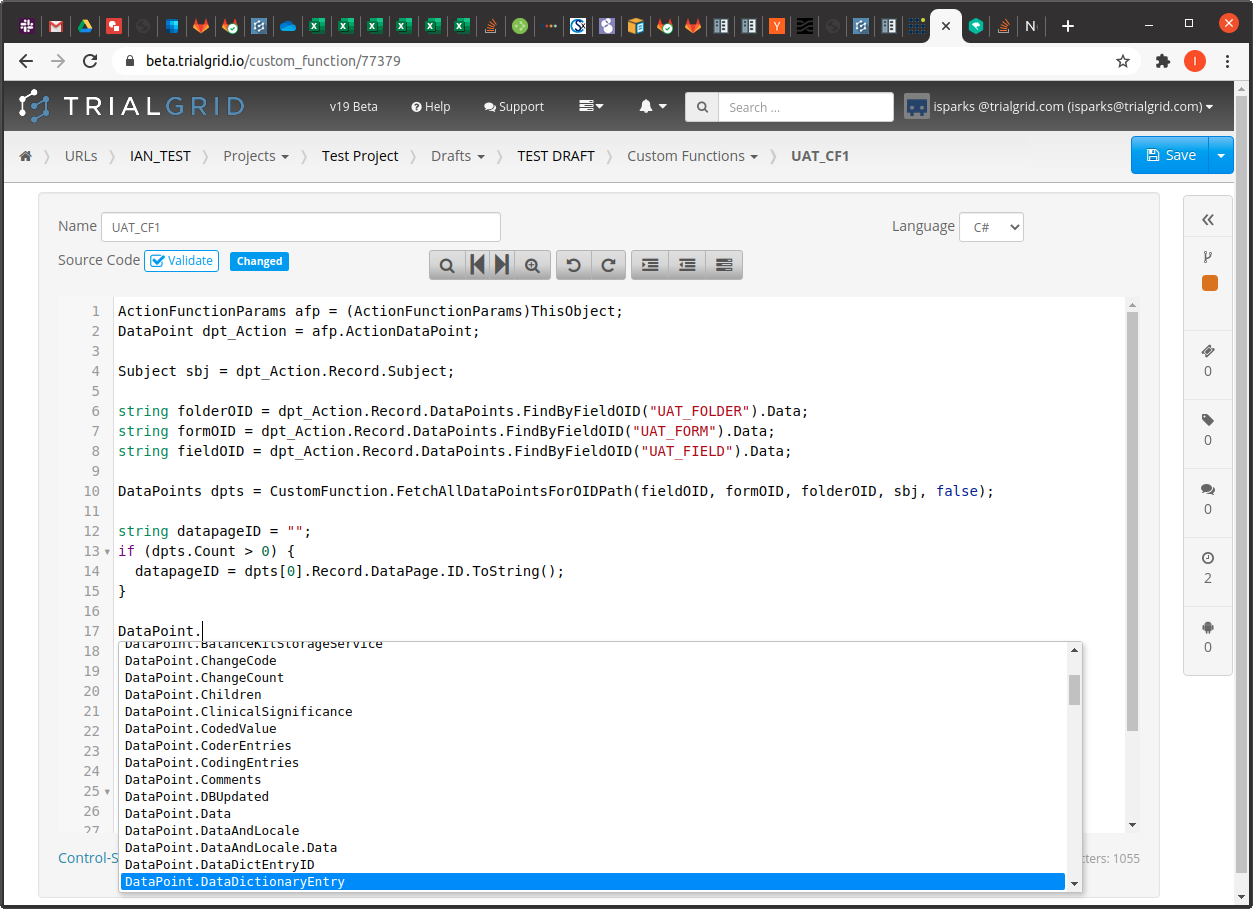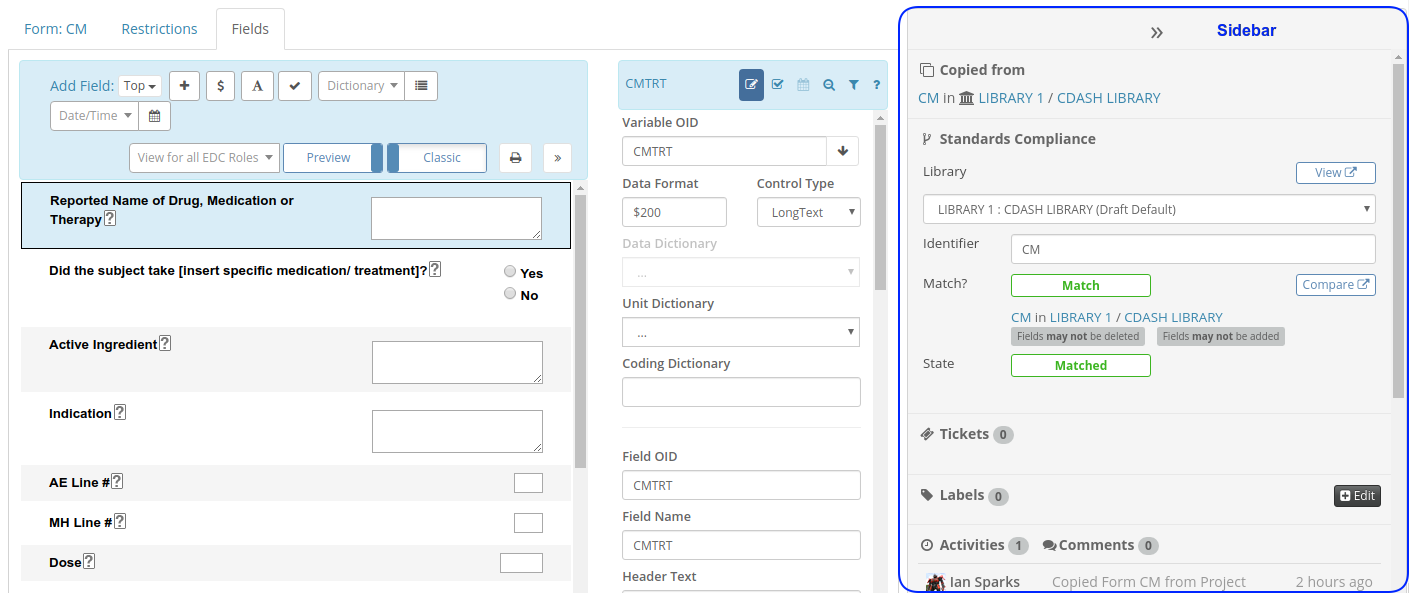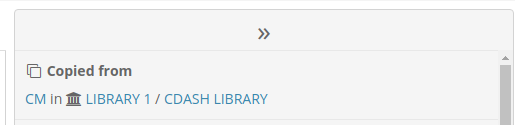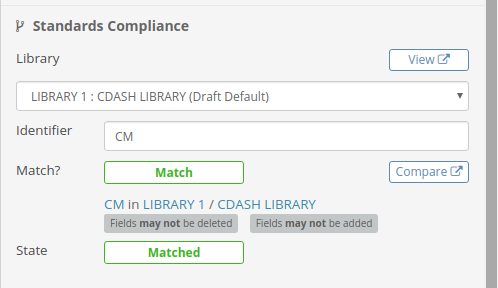This week we rolled out improvements to our Standards Compliance functionality with the goal of making it easier to
see where Draft objects have been copied from and what library and object they are being compared against.
Sidebar Compliance information for all objects
The editors for Draft Objects in TrialGrid have a sidebar that shows important information:
- Change history
- Comments/Discussion about this object
- Labels associated with this object
- Tickets (tasks) associated with this object
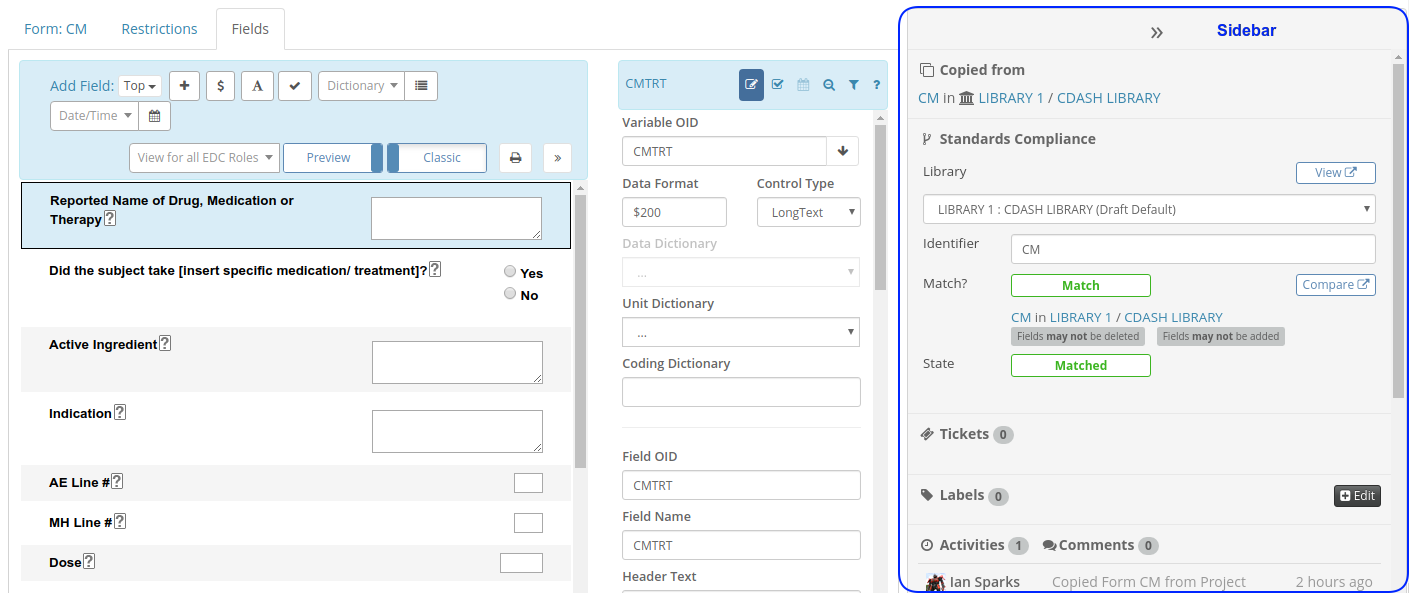
Previously this sidebar also included information about where an object was copied from and its standards compliance
state - but this was not consistent for all object types. The editors were updated to ensure that all now contain:
- Copied from information (if the object was copied from another Draft in TrialGrid)
- Standards Compliance information
Standards Compliance for Test Cases
We added Standards Compliance for Test Cases. These can now be copied from a library and compared against it just like
Forms, Edit Checks etc. This means you can store Tests for your Edit Checks, Forms and other objects in a Library
and track changes to them.
Where did this Object come from?
As a Study Builder you sometimes you want to copy an object from a Library but it is also very common to copy an object
from a previous study. Previously, TrialGrid would remember which Draft an object was copied from and always compare
back to that object if the source was a Draft in a Standard library. This could be confusing so we now make it
clear where the object came from and whether it came from a Library or just an ordinary Draft.
In this image you can see that our object was copied from an object called "CM" in the LIBRARY 1 project and the
CDASH LIBRARY Draft. The library icon () tells us that this Project / Draft combination
is a library.
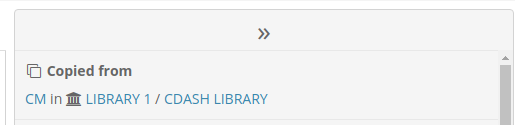
What am I comparing against?
It is now very clear where an object was copied from but what library is it being compared to? The next section
of our sidebar provides that information.
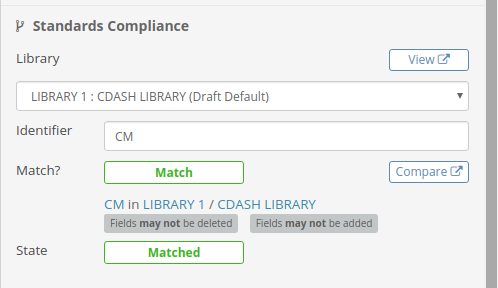
It tells us:
-
What library draft this object is being compared against and whether this is the same as the default Library for
this Draft. You can change this comparison library. This allows you to have a default Library for the draft
which all objects are compared against and then override for a particular object. AE, CM and VS Forms could all
be compared against a default "Core Library" with TA-specific Forms being compared back to their specific TA
Library.
-
The Identifier that is being used to match to an object in the library. Usually this will be the same as the object
name or OID but it doesn't have to be. Imagine that the library contains a standard Form called "VITALS". You might
copy that object from the library and rename it to "VITALS_VISIT1". There is no object in the Library called
"VITALS_VISIT1" so for the purposes of comparison you would enter the identifier "VITALS" so that it was being
compared to the correct source object.
-
The current compliance state and what object it is being compared against. It may seem obvious that if I am looking
for a Form called "CM" in a Library then I will either find it (Match) or not (Not Found) in that Library but because
Libraries can be linked together in TrialGrid the system may not find it in the first linked Library. For example,
your TA-specific library may not contain the "CM" Form but it may be linked to a Core Standards library where
the CM Form is to be found. TrialGrid searches through all your linked libraries (what we call the chain of
compliance libraries) until it finds the object it's looking for or it reaches the end of the chain.
Note that these changes mean you are free to copy an object from any other Draft (e.g. a sister study) and it is
clear what the object is being compared against.
If you copy from a Library it will continue to compare against that library until you change it. If you
don't copy from a Library it will compare against the default Library for the Draft.
Faster Calculation
Calculating the object to match to and its compliance state (Matched, Different, Different with allowed changes etc)
doesn't take very long for each object but if you have thousands of them it can take a few seconds. Previously
the system calculated compliance every time it showed an object listing but some clients have thousands of objects
and this caused poor performance. Object status is now calculated in the background and stored with every object.
This improves the performance of listings but means that switching the default library for a Draft will cause
recalculation of object status. Normally this will happen within 30 seconds even for a large study.
Future
We plan on further improvements to Standards Compliance in 2020. If this is an area of functionality that you are
interested in please get in touch!